Support Center
Frequently Asked Questions
Buying products FAQs
- I have an issue with my product or delivery.
- If you have an issue with your product or delivery, please contact the vendor by going to their storefront page. Should the vendor not be responsive in their handling of the issue, please email support@ohgoody.com to get in contact with a member of OhGoody's support team.
- Can I reschedule or cancel my order?
- If you would like to reschedule or cancel one of your orders, please contact the vendor of the order. If the vendor is unresponsive, please contact our support team.
- Can I become an OhGoody vendor?
- If you would like to become a vendor, please complete a vendor application. Our team will review your application and try to provide you with a response within forty eight hours.
- My product wasn't what I expected, can I return it?
- Each OhGoody vendor has different policies on returns or product refunds. Please contact the vendor of your product to find out what their specific policy is. If the vendor is unresponsive, please contact our support staff for additional assistance at support@ohgoody.com.
- Where does my order ship from?
- All OhGoody orders ship from the address of the OhGoody vendor that you placed the order from. Specific information about where your order is coming from will be provided on the shipping label.
- How far in advance should I order a product to get delivery by a certain date?
- When ordering a product to be delivered by a certain date, please reference the calendar available to you in the checkout menu.
Selling products FAQs
- How do I print a shipping label on OhGoody?
- For more information on how to print a shipping label to fulfill an order, check out this article.
- How do I connect to Stripe?
- For more information on how to connect to Stripe, please see this article.
- How do I enable a product on my store once approved?
- Go to your vendor panel, click on “Products” → “Products”. Find your approved product and click on it. Scroll down on the “General” tab until you find “Status” and change the status of your product.
- How do I make my product display a discount?
- In your product menus, scroll down to “Pricing / Inventory” input the MSRP price into the relevant field and the discount price into the “Price” field. This will cause your product to display a discount.
- How do I print out a packing slip?
- In your vendor panel, click on “Orders” → “Shipments” → Find the shipment you want a packing slip for → Select that shipment → Click on the gearbox icon → “Print slip” to print a packing slip for that shipment.
- Will I receive a 1099-K from OhGoody?
- Yes, you will automatically receive a 1099-K form from OhGoody in compliance with your state or federal law.
- How do I set my shipping availability?
- Click on “Administration” → “Vendor” → Click on the shipping availability tab and click the dates that you are unable to ship your products on. Be sure to click save to ensure your changes are recorded.
- Is my product on the storefront?
- If the status of your product (in the product menus) is set to “Active” then your product is available on the storefront. Likewise, you can always go check out how it looks by clicking on “Storefront” on the bottom of your screen!
- How do I suggest a category?
- Click on “Products” → “Categories” → “Suggest” → Fill out the relevant information and select where the category should be found by setting a location and click “Create” when you are finished.
- How do I import multiple products?
- To import multiple products from your device onto OhGoody, please follow these steps:
- In your vendor panel, click on the tab in the upper right corner of your screen labeled "Administration."
- Then, scroll down to the bottom, where you will find an option labeled "Import Data." Hover over this option to get "Products" to appear. Click on this.
- In your vendor panel, click on the tab in the upper right corner of your screen labeled "Administration."
Then, click on the plus sign in the upper right corner of your screen. This will take you to a page that looks like:
- To import multiple products from your device onto OhGoody, please follow these steps:
On this page, simply click "Upload File" and your file browser should appear. From here, simply navigate to the CSV file that your products are stored on and select it.
Then, click the "Create" button in the upper right corner of your screen. Your menu will adjust to include a tab labeled "Fields mapping" (pictured previously). Click on this new tab.
Here, please select what column in your CSV file equates to the relative label of our marketplace. For example, the price column of your file will also have a "Price" field that is able to be selected. Please see the example below:
When you have mapped the file headers to your products, simply click "Import" and your file will be imported into OhGoody! You will be able to view your new products pending approval from your vendor portal in the "Products" tab.
If you have your products on a Shopify store, check out the following article that explains how to get your products onto a CSV file on your computer.
Were you unable to find an answer to your question?
- Can't figure out how to set your return address? Check out this article here.
- Need help with shipping methods? Please see the resource here.
- Need some suggestions to help with your vendor store on OhGoody? Check out this article.
- If our support center was unable to answer your question effectively, please feel free to reach out to our support team directly via the email: support@ohgoody.com. We will try to get back to you within twenty four hours.

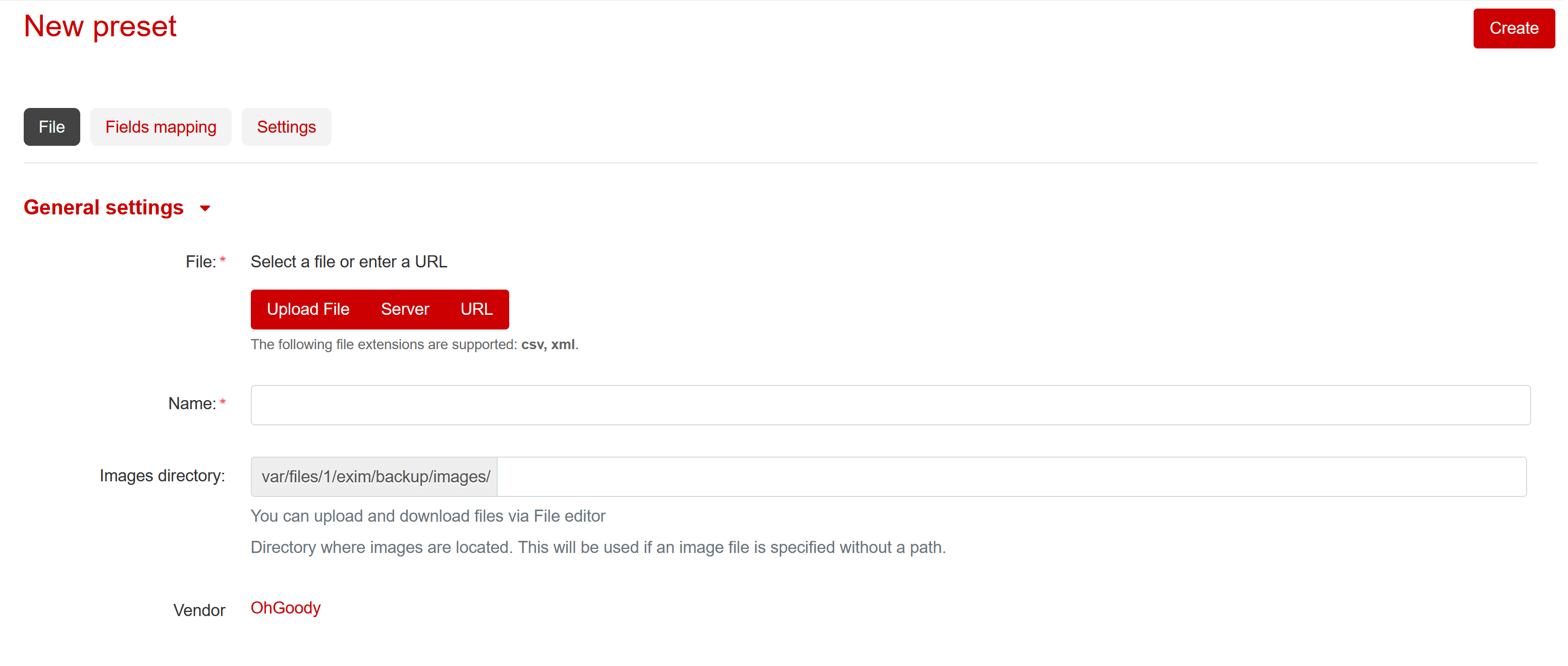
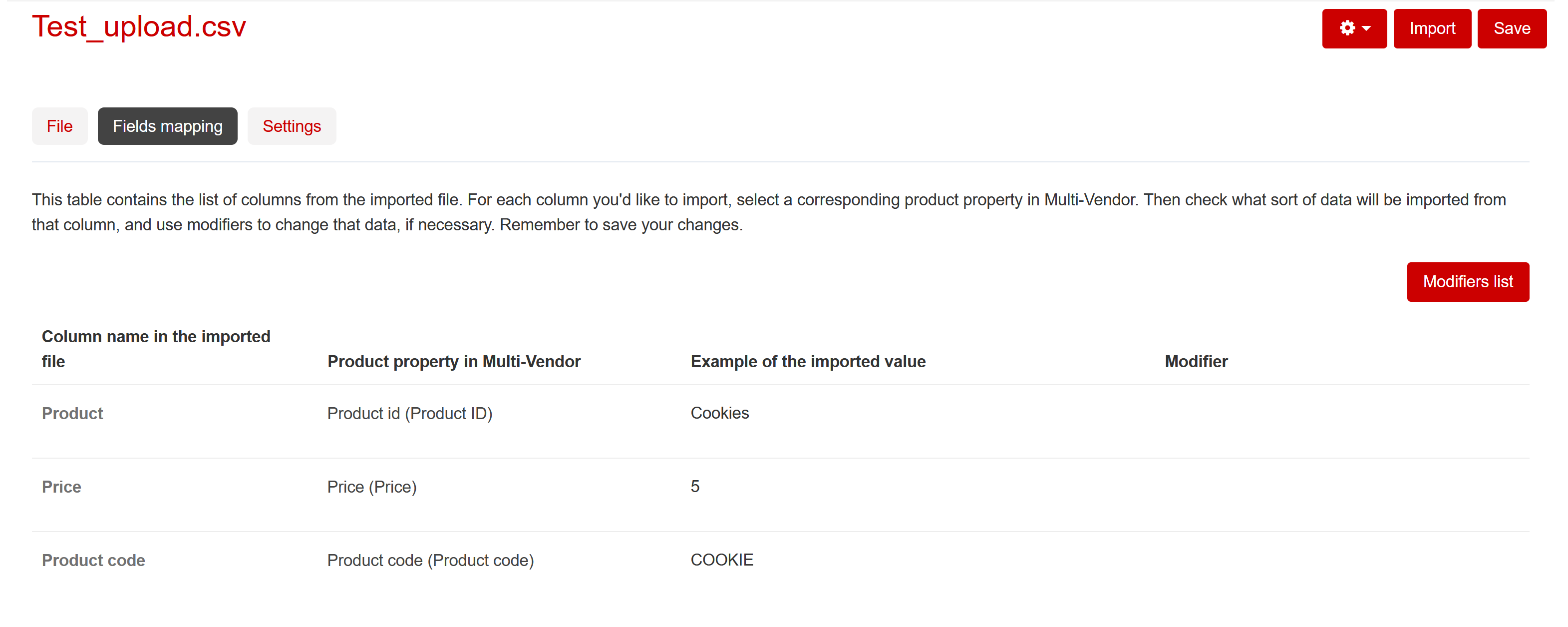

 in Ohio
in Ohio